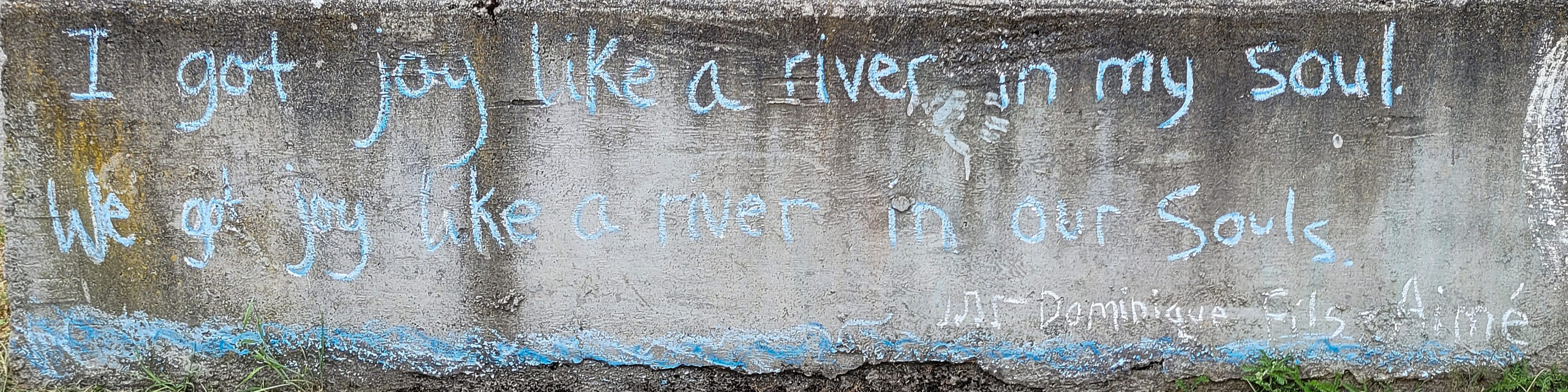Hi Folks:
Let me preface this by saying that yes, the following can be done easier and faster in Photoshop. However, I wanted to try it in Lightroom for two reasons. The first is that not everyone owns, understands or can afford Photoshop, and the second is that I’m always interested in pushing to see what I can accomplish with a given piece of software, so sometimes on weekends I like to play around in Lightroom, experiment a little. Sometimes those experiments work out, and sometimes they don’t, but it’s nothing too serious either way.
So… if you’re a landscape photographer you probably have at least one image in your collection somewhere of a lake or other body of water where the water is as smooth as glass and your background is mirrored perfectly in the water’s surface. Those happen, but sometimes the wind’s up and the water’s rippled or there’s too much detritus in the foreground, or… so I was wondering if I could recreate that effect in Lightroom.
I started with the following image. It’s one I made last February of the mountains in Washington, across the channel from Vancouver Island. It’ s not a bad image on it’s own:
I started by making a virtual copy of the image, then cropping that copy just to the shoreline, like this:
I made another virtual copy of that, and inverted it by right-clicking on it and selecting Transform: Flip Vertical. I now had two images that were perfect mirrors of each other, but if I had sandwiched them together like that it wouldn’t have looked very realistic. I decided the reflection should be softer than the main image, so I began by adding two narrow gradients:
For the top gradient I set both the Clarity and Sharpness sliders to about -45. For the lower one I set both sliders to -100. That gave me a good start. I closed the Gradient Tool and went next to the Adjustment Brush, adding several brushes. For the first one, I wanted to create ‘random’ places of increased softness, so I set the brush size to 10, the Radius to 40, turned on Auto Mask and set Sharpness to -85, then drew some roughly parallel lines:
Next, I knew I wanted to darken some of the clouds on the ‘water’, so I created a new, larger brush, ensured the Auto Mask was still on, and painted over some of the clouds:
I didn’t want to darken them too much, so I settled on an Exposure adjusment of -0.20. Finally, I wanted to darken the entire image by about 1 stop, and I also wanted to change the colour a little, adding more blue. There are two ways I could do this. One would be to increase the temperature of the White Balance and lower the Exposure setting in the Basic panel, but since I was already using the Adjusment Brush I set a very large brush, turned off Auto Mask, picked a blue colour from the image using the colour picker (saturation about 20%), and decreased the Exposure setting by 1 stop. I then just painted over the entire image. My completed ‘reflection’ looked like this:
The final step was completed in the Print module, using techniques discussed in my previous Photography post on Triptychs and Lightroom. You can see the two cells aligned here:
You’ll notice the bottom cell is slightly smaller in height than the upper one; I didn’t want the horizon line to be dead center. I also added a slight vertical Perspective Correction to the ‘reflected’ image. After printing to a .JPG file, the final product looks like this:
How does it look? Not too bad. Almost believable, one might think.
Now go out and make some pictures!!
Mike.
P.S. You can find more of our posts on photography and Lightroom tutorials here, and you can find links to over 200 other sites that have Lightroom tips, tutorials and videos here.